PowerPoint Theme Colors
Free PowerPoint Theme Colors
Premium Feature – Free Forever
Access exclusive features for free with Slide Master Pro. With just one click, you can change the color of all the slides in your presentation to make it look more professional. This special feature is completely free for Slide Master Pro subscribers, forever.
Note: Our free premium features are optional and not required to use our templates.
Download Theme Color XML Files
There are multiple XML folders with over 1,000 Theme Color XML files. The file size is small, but you don’t have to add all of them to your PowerPoint. Too many options can be overwhelming and ruin your day, so choose wisely! 🙂
Adding Theme Color XML in PowerPoint
After downloading the Theme Fonts XML, you need to find the location of the PowerPoint Document Themes > Theme Fonts/Theme Colors folder and add the XML files there.
If you’re a first-time user, it might be a bit challenging, but don’t worry, just follow the instructions below.
For Windows OS
Windows 7
C:\Program Files or Program Files (x86)\Microsoft Office\Document Themes 15\Theme Colors
C:\Program Files or Program Files (x86)\Microsoft Office 15\root\Document Themes 15
Windows 8 and Windows 10
C:\Users\ChangeToYourUserName\AppData\Roaming\Microsoft\ Templates\Document Themes\Theme Colors
Note: Replace “ChangeToYourUserName” with your actual username in the file path for Windows 8 and Windows 10.
For Mac OS
Mac Office 2011:
MacintoshHD\Users:YourUserName\Library\Application Support\Microsoft\Office\User Templates\My Themes\Theme Colors
Mac Office 2016:
MacintoshHD\Users:YourUserName\Library\Group Containers\UBF8T346G9.ms\User Content\Themes\Theme Colors
Note: If you can’t see the Library folder, follow these instructions: Go to the desktop and make sure you’re in the Finder, hold down the Option key, then choose Go > Library
Search for Keywords
Try searching for ‘Theme Fonts‘, ‘Theme Colors‘, or ‘Document Themes‘ in your hard drive (System) until you find the file location.
Once you find the file location, you can “Pin to Taskbar” or create a shortcut on your desktop to save time in the future.
Related Tutorials
Video Links
Unified Design with PowerPoint Theme Colors
Consistent Design for Improved Impact and Effective Pitching
The colors you use in your PowerPoint presentation can have a big effect on how it looks and how well it is received by your audience. By using a set of matching colors, your presentation will look professional and be easy to understand. This can help your audience focus on the important parts of your talk, making it easier for them to follow and remember what you’re saying.
Also, using these matching colors can help your pitch be more successful. A neat and professional presentation will make you look more trustworthy, making it easier to get your message across and achieve your goals.
In short, using the right colors in PowerPoint can make your presentation look better and make your pitch more successful.
Be the first to review “PowerPoint Theme Colors”
Item Specs
| Download | |
|---|---|
| Category | |
| File(s) Included | Font, XML Files |
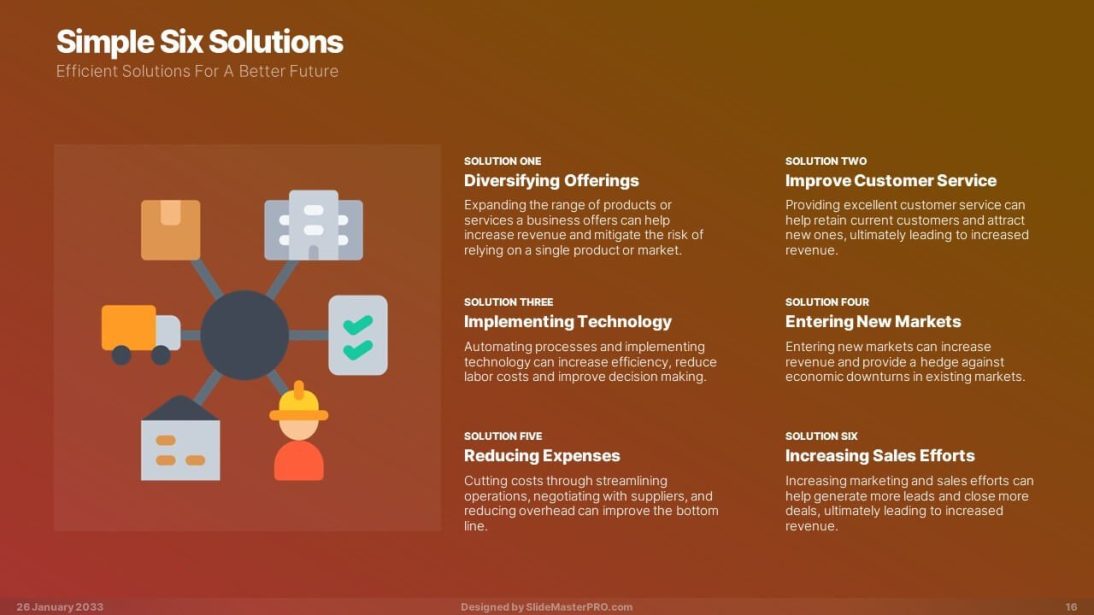
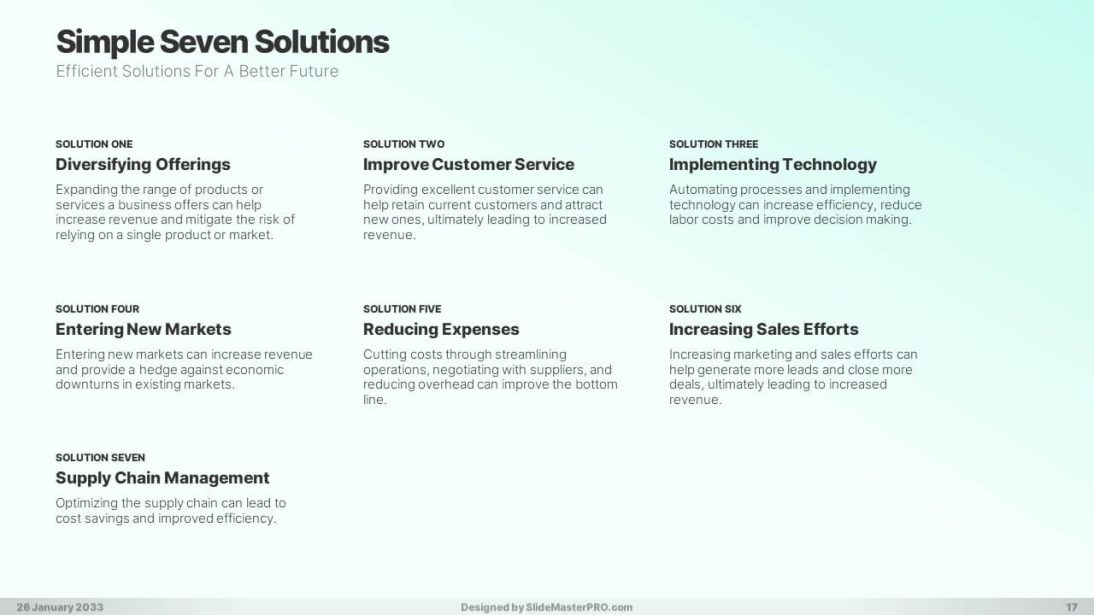
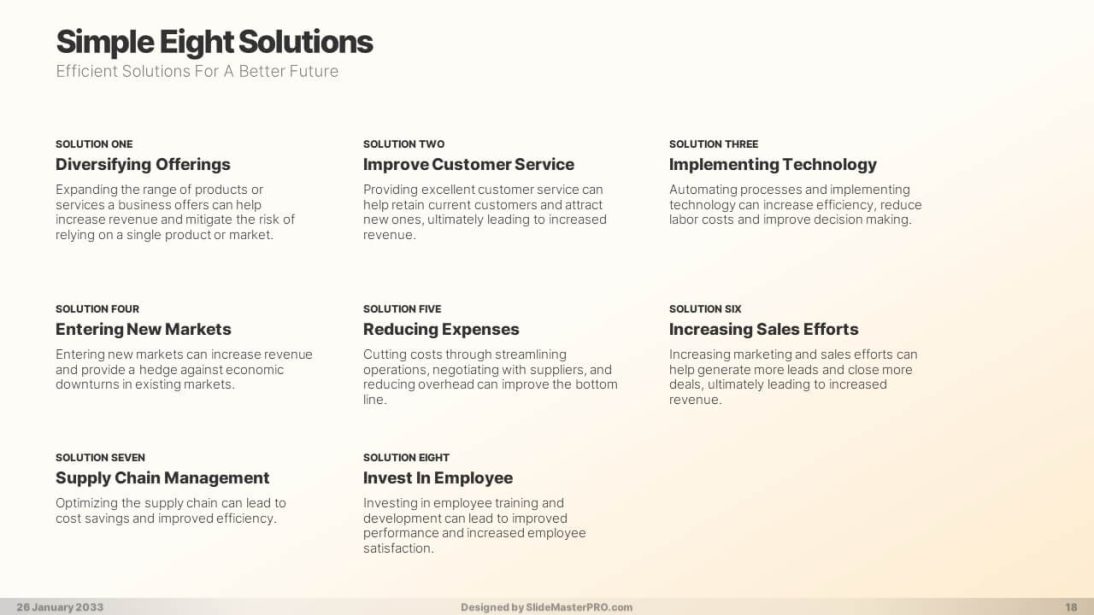
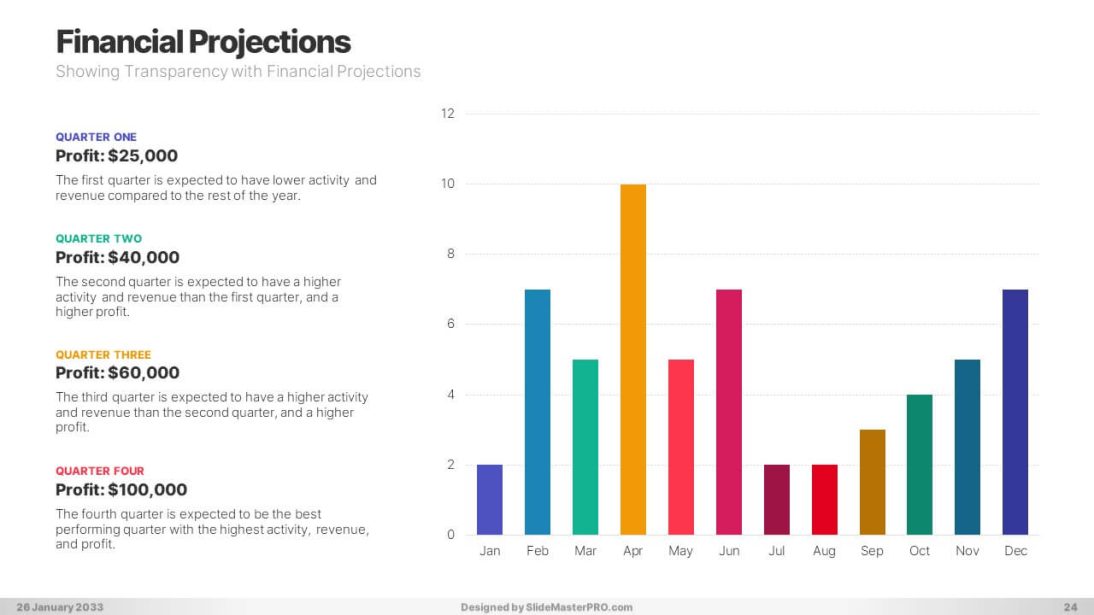
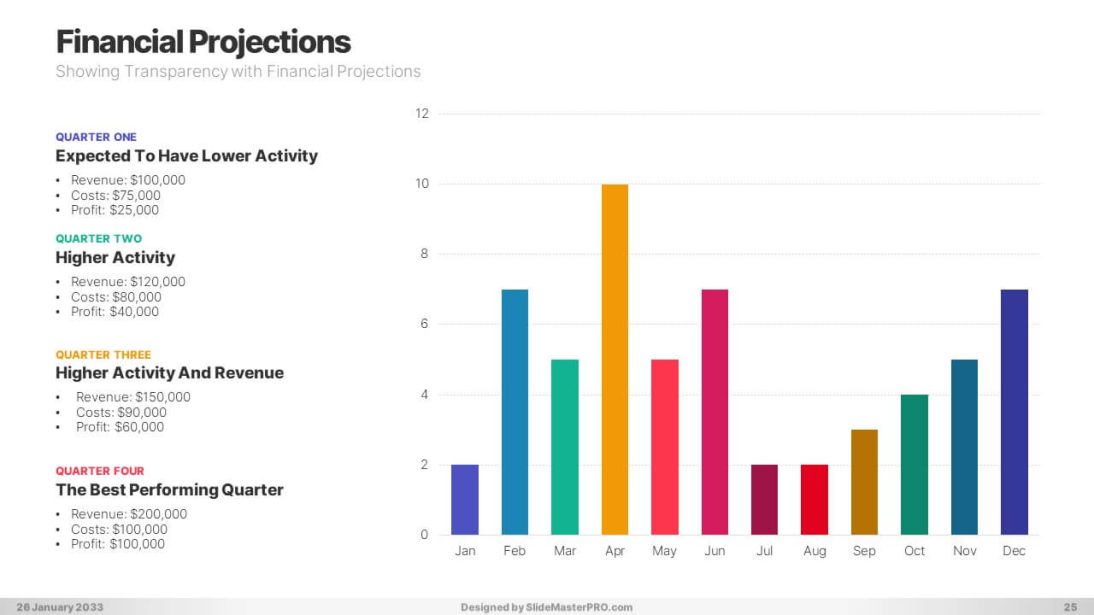
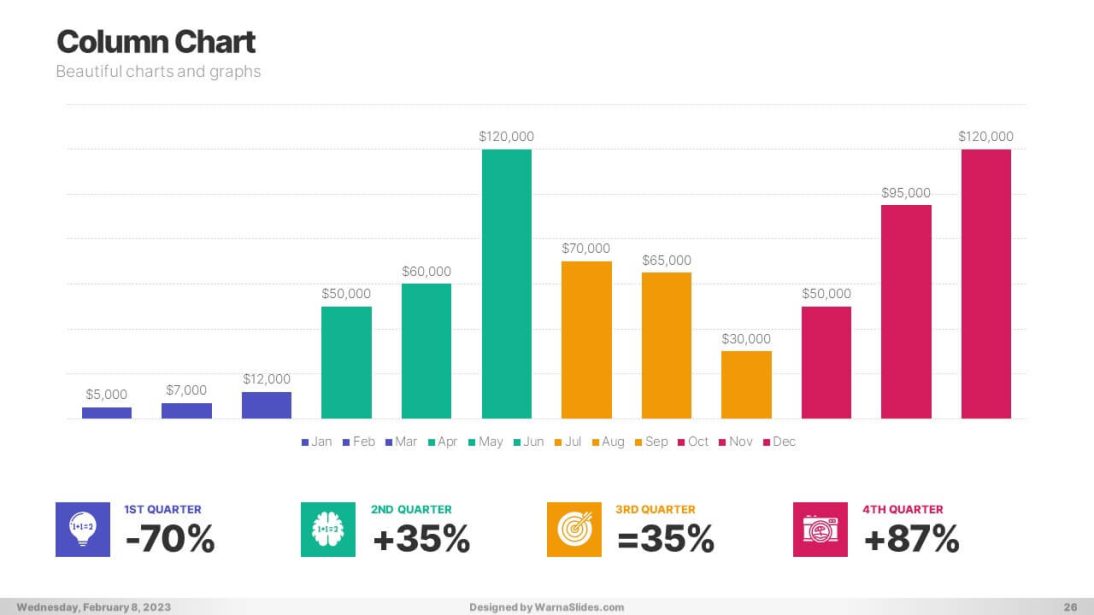
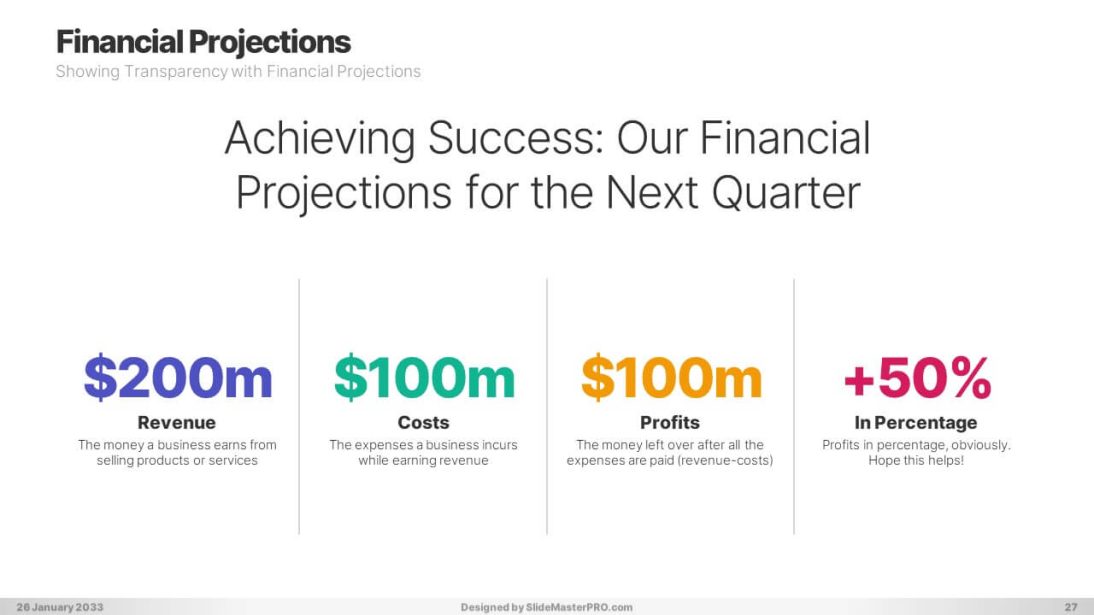
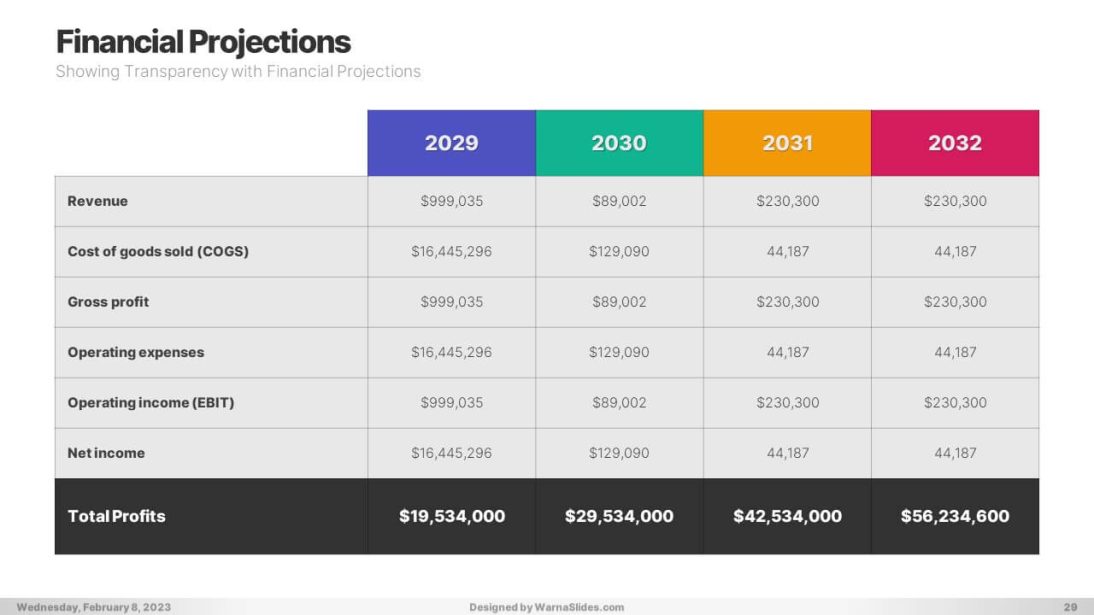
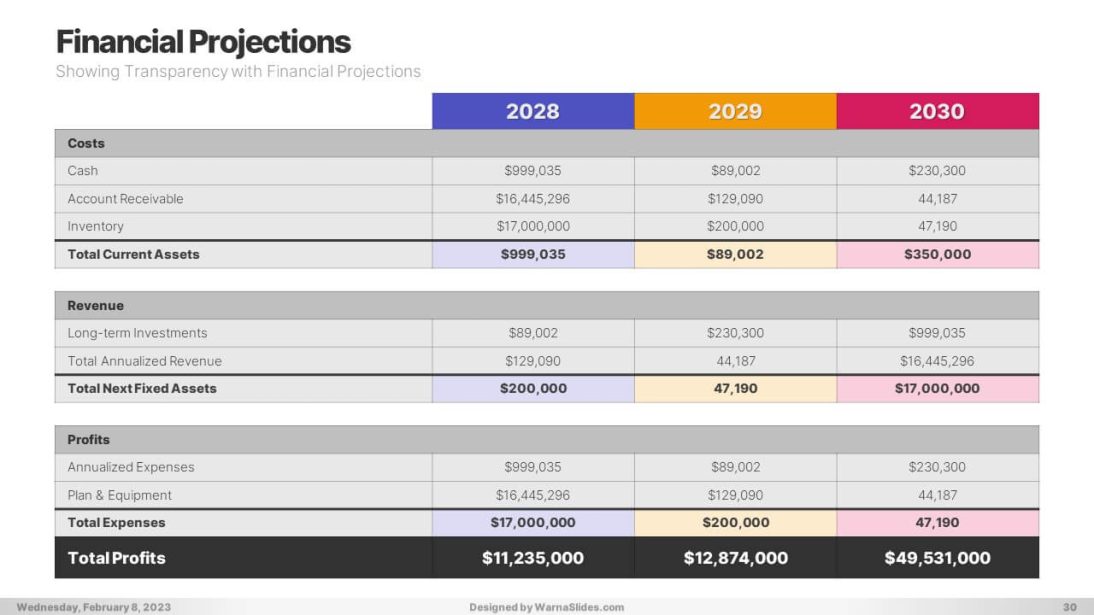
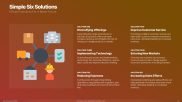
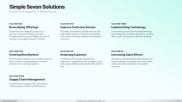
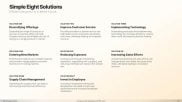
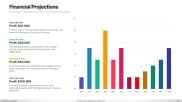
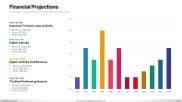
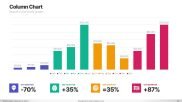
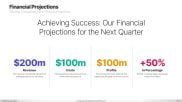
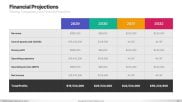
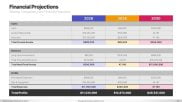
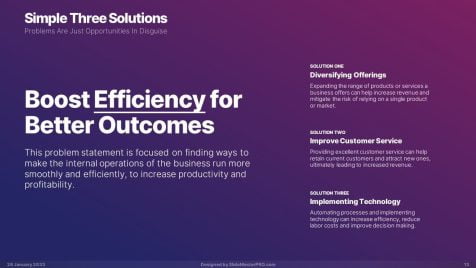
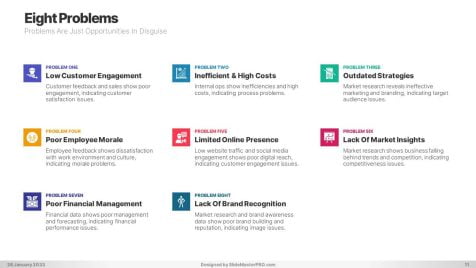
Reviews
There are no reviews yet.